Implementing the story page and home page preview
This tutorial was contributed by Harshith Raj, Shraddha
Before publishing a story via Bold, you might be interested to preview it in your frontend. In this tutorial, we will walk through how previewing works in Bold and the steps that are required to implement the feature in your frontend application.
How it works
When you click on any of the preview options from Bold, the /preview/story route for story pages and /preview/home route for the home page will be called with the story data sent to it via the postMessage window method. The frontend app has an event listener on the message event which will receive the message that it received from postMessage. The receiving frontend page is an iframe inside Bold in case of the embedded preview or a new window in case of the desktop previews.
Example of an event listener for receiving the messages sent via the postMessage call.
global.addEventListener("message", event => {
if (event.data.story) {
this.setState({
story: event.data.story,
relatedStories: Array(4).fill(event.data.story),
preview: true
});
}
});
The event handler grabs the story data from the event and updates the state.
Steps to implement the feature
1. Add routes for home page preview and story page preview
In app/server/routes.js, add the following lines for adding routes:
export const STATIC_ROUTES = [
...
{
path: "/preview/story",
pageType: PAGE_TYPE.STORY_PREVIEW,
exact: true,
renderParams: { contentTemplate: "./preview" },
disableIsomorphicComponent: false
},
{
path: "/preview/home",
pageType: PAGE_TYPE.HOME_PREVIEW,
exact: true,
renderParams: { contentTemplate: "./preview" },
disableIsomorphicComponent: false
}
];
2. Add preview template
In views/pages/preview.js, add the following lines for creating story content template:
<script type="text/javascript" src="<%= assetPath("qtc-parsecsv.js") %>"></script>
<script type="text/javascript" src="<%= assetPath("vendors~qtc-parsecsv.js") %>"></script>
<script type="text/javascript" src="<%= assetPath("vendors~qtc-react-youtube.js") %>"></script>
<script type="text/javascript">
var staticPageStoreContent = <%- JSON.stringify(store.getState()) -%>;
</script>
3. Load the data from the server
In app/server/load-data.js, add the following:
import { loadStoryPageData } from "./data-loaders/story-page-data";
import { loadHomePageData } from "./data-loaders/home-page-data";
export function loadData(pageType, params, config, client, { host, next }) {
function _loadData() {
switch (pageType) {
...
case PAGE_TYPE.STORY_PREVIEW:
return loadStoryPageData(client, params, config, next);
case PAGE_TYPE.HOME_PREVIEW:
return loadHomePageData(client, config);
...
}
}
4. Render the preview
a. Story preview
Call the respective component inside app/isomorphic/components/pages/story-preview.js.
import React from "react";
import PropTypes from "prop-types";
import { StoryPage } from "./story.js"; //your story page
const StoryPreview = (props) => {
const [data, setData] = useState(null);
const collectStoryData = () => {
global.addEventListener("message", (event) => {
if (event.data.story) {
setData(event.data);
}
});
};
useEffect(() => {
collectStoryData();
}, []);
return <StoryPage data={data} config={props.config} isPreview={true} />;
};
StoryPreview.propTypes = {
config: object,
};
export { StoryPreview };
b. Home preview
Call the respective component inside app/isomorphic/components/pages/home-preview.js.
import React from "react";
import { replaceAllStoriesInCollection } from "@quintype/components";
import { object } from "prop-types";
import { HomePage } from "./home.js"; //your home page
const HomePreview = (props) => {
const [started, setStarted] = useState(false);
const [data, setData] = useState(props.data);
const collectStoryData = () => {
global.addEventListener("message", (event) => {
if (event.data.story) {
setStarted(true);
const storyData = Object.assign({}, data, {
collection: props.data.collection
? replaceAllStoriesInCollection(props.data.collection, event.data.story)
: null,
});
setData(storyData);
}
});
};
useEffect(() => {
collectStoryData();
}, []);
if (!started) return <div />;
return <HomePage data={data} />;
};
HomePreview.propTypes = {
data: object,
};
export { HomePreview };
All the stories in the home page will be replaced by the story being previewed.
5. Utilize StoryPreview and HomePreview in app/isomorphic/pick-component.js
import { PAGE_TYPE } from "./constants";
import { pickComponentHelper } from "@quintype/framework/server/pick-component-helper";
const { pickComponent, getChunkName } = pickComponentHelper(
{
...
[PAGE_TYPE.STORY_PREVIEW]: { chunk: "story", component: "StoryPreview" },
[PAGE_TYPE.HOME_PREVIEW]: { chunk: "list", component: "HomePreview" },
default: { chunk: "list", component: "NotFoundPage" },
},
{
list: () => import(/* webpackChunkName: "list" */ "./component-bundles/list.js"),
story: () => import(/* webpackChunkName: "story" */ "./component-bundles/story.js"),
}
);
export { pickComponent, getChunkName };
Note: As you can see in the above snippet, there are two chunks list and story. The StoryPreview and HomePreview needs to be exported from the corresponding chunk(bundle) files as shown below.
In app/isomorphic/component-bundles/story.js
...
export { StoryPreview } from "../components/pages/story-preview";
...
In app/isomorphic/component-bundles/list.js
...
export { HomePreview } from "../components/pages/home-preview";
...
How to preview the story in Bold
- Open the story that you want to preview.
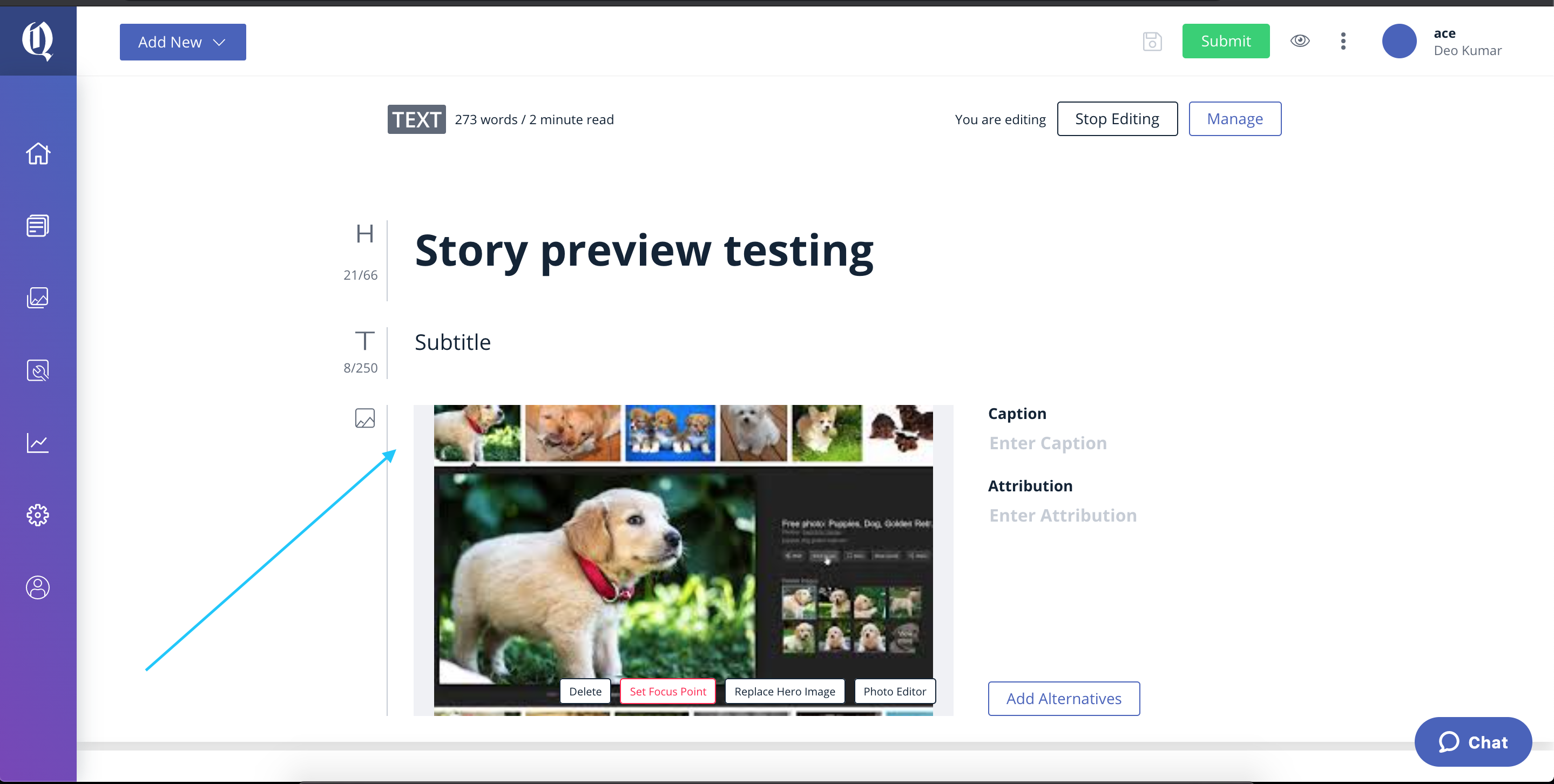
- You should be able to see the preview button in the top right corner of the page, in the header.
![]()
- Clicking the preview button will open a window on the right side of your editor. This will preview the story page in mobile view by default.

- You can toggle between mobile home preview, desktop story preview and desktop home preview previews by clicking on other previews dropdown.
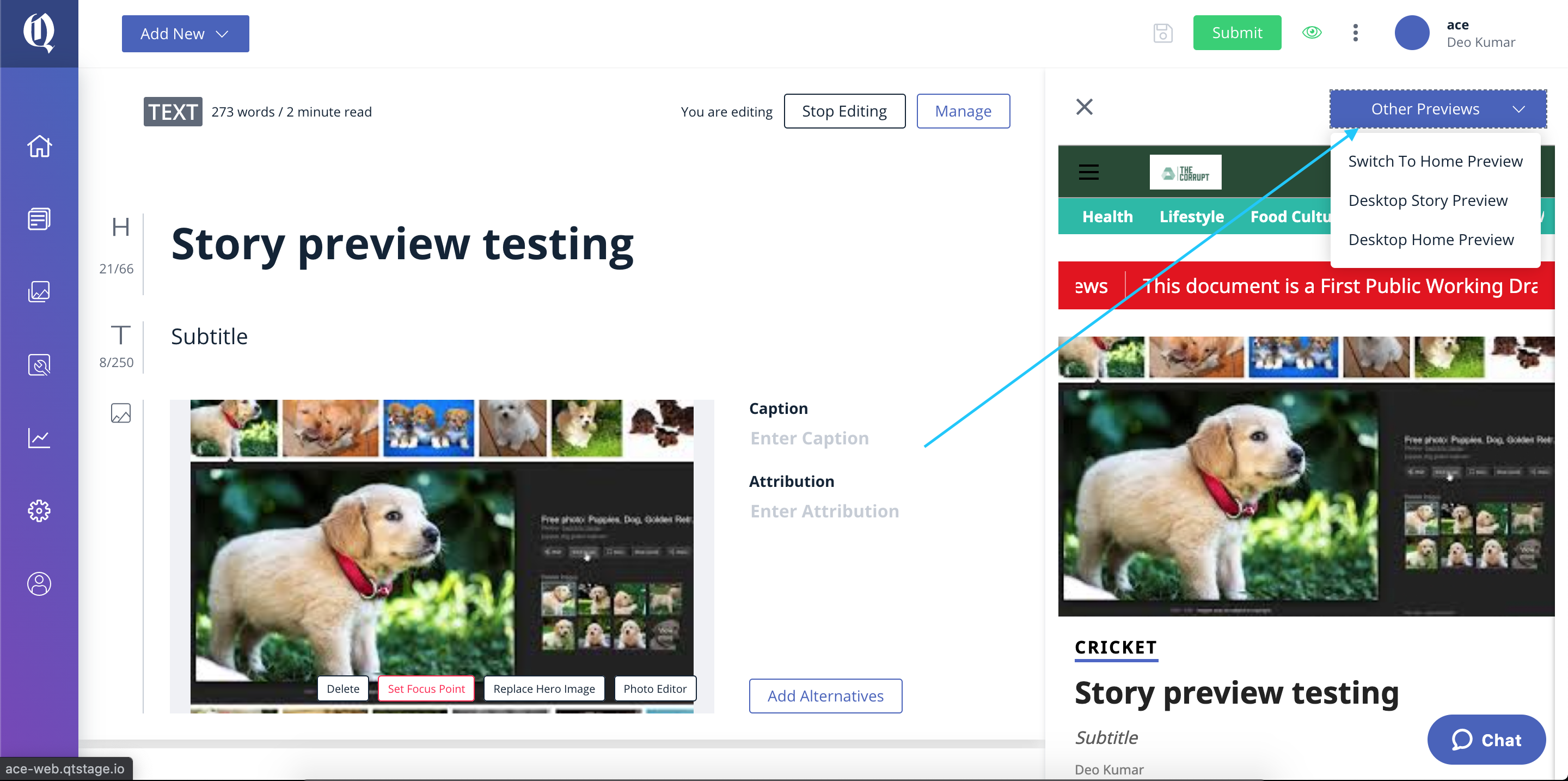
You may now proceed back to the list of Tutorials.